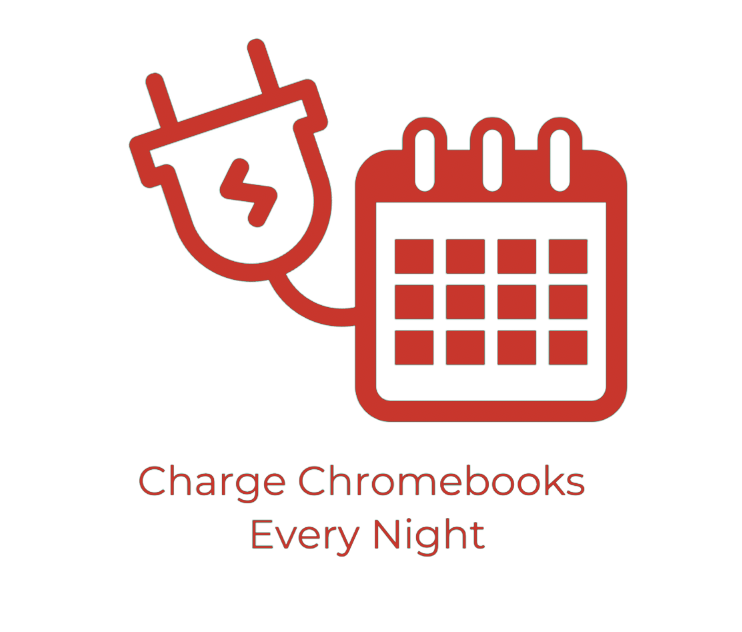Step 1
Sign Skyward Documents
At the beginning of each school year, parents need to electronically sign parent sections in the Skyward portal. This will allow your student to use technology in our district meetings and for your student to take district computers off campus. Click below to fill out the required information.
Step 2
Parent Blocksi Dashboard
Blocksi Parent Manager will allow you to enforce bedtime and time access on internet sites. You will also have the option to enforce stricter policies by blocking specific online content. You can also be warned when blocked content is accessed on their device.
Blocksi Manager Parent Dashboard puts the parent, guardian, and Director of Technology on the same page and assure 1:1 Chromebook initiative acceptance by parents, teachers, and students.
PARENTS: PLEASE USE THE SAME EMAIL THAT IS POSTED IN SKYWARD.
Step 3
Download Canvas Observer App
Canvas Observer will allow parents to see what is going on in Canvas courses, view due dates, teacher comments on assignments, and view scores and/or grades.
This feature will not be available until the middle of August when classes are loaded into Canvas. Parents need to add this through their student’s Canvas account.
Canvas is only used in grades 7-12 in the Alpine School District.